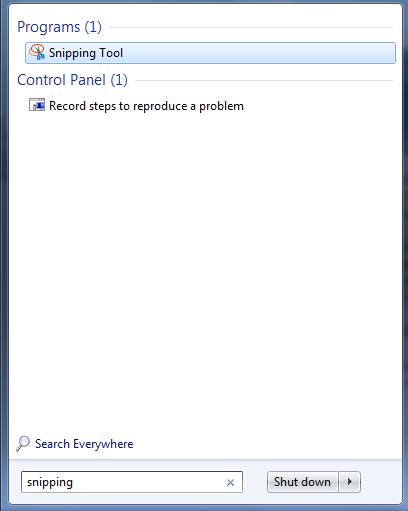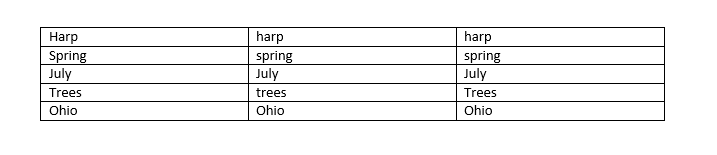ELA
It seems that there are plenty of tools to help you prepare
your students for the demands of online testing such as PARCC but what tools
should you use and when? Can any of
these tools be implemented into the daily curriculum of your class? Should these tools be used for teaching
computer/tech skills OR should they
be used specifically to prepare for THE test? I try to make sense of this “stuff” for my
technology classroom and how to connect with classroom teachers in this
post. I’m not saying I have the answers,
I cannot even say how these methods help students prepare or perform on the
tests…they haven’t happened yet, but this is how I’m making sense of them.
Recommendation #1 – take the practice test yourself. Find the grade/subject you teach and take the
test closest to your course so you know what is expected and how it works.
There
are two things teachers will notice
when taking a practice test.
- Types of questions being asked (what content students need to know)
- What technology skills they need to be able to complete a task
I will focus on
technology skills in this post because that’s what I teach.
Different online tools will be helpful for
preparing for the new content assessed and the skills needed to complete.
Click and
Drag aka Drag
and Drop
Practice
tests ask students to find statements in boxes and click on a box and drag it
to another location and drop it. Some
students will want to click on it once to select it but actually you have to click,
hold in the mouse button, drag, and then release the mouse when the box is
moved to the proper location. For students to practice this skill visit:
This onlinepractice allows students to practice highlighting and inserting text in a
sample word processor.
Features that are holiday themed on www.abcya.com also allow students to practice
Drag and drop
features
Drag to highlight
features
In Ohio Infohio resources are available for many
schools/districts/communities. Using http://www.infohio.org/students/er/grade/gk5
and choosing BookFlix Puzzlers
will allow students to practice the drag and drop feature and allow students to
practice comprehension after reading a story.
Multiple
Choice/Dropdown lists
Google Forms: Sample
Make
your own see video
Schoology Tests/Quizzes
Join sample course: 3J9FZ-J4R4K
Make assessments see video
Scroll to
see entire page
A lot of this will depend on screen resolution. Have students practice visiting webpages and
use the scroll wheel, click on the scroll bar and drag and use the mouse pad
such as on a Chromebook.
It is important that
they can click the scroll bar and drag the scroll as well as use the scroll
wheel. I had a student tell me they
couldn’t view the entire page because the mouse was broken…the scroll was
broken but the mouse still allowed for scrolling. Students need to be able to do simple
trouble-shooting while testing.
Keying Text
Schoology Discussion Posts
Google Forms
Microsoft Word Text Boxes – using text boxes is important
because the tests are not traditional word processors, they are boxes and
windows.
Keyboarding
Videos
YouTube www.youtube.com
Digital Video Collection
Infohio users