Go to Gradebook ->select the options dropdown box -> select export from the list.
Export Gradebook as CSV (select first radio button) -> press Next
Select a location to save.
In a separate file compile a list of student ids
Save that file!
Insert a blank column to the right of the student id and open the CSV file that was downloaded from Schoology in Microsoft Excel. Arrange the windows to be side-by-side.
Find the column containing the assignment you wish to copy. Select the column from the Schoology .csv file you downloaded, select copy,
then select column B of your Excel file containing userid numbers. Paste the grades into column B.
Save the file with student IDs as file type .CSV. I save my file {assignment_name.CSV}.
MUST save as CSV.
I do several assignments at a time copy the column with the scores into column B (next to the ids) save as {assignment_name.CSV}. When you are ready to import the marks into Progress Book login to progress book. Create the assignment if it’s not already created (my assignments are generally already created so I can post them to the homework page), after the assignment is created and points are assigned and it is saved you can select the Marks tab.
From the marks tab, select the Import the Marks link.
Choose the file that contains your marks (you just saved it .CSV -> select Yes to the first row contains headers questions -> Press Import the marks button. Once Marks import select save. If there are no values for a student in Schoology fill-in with Missing/Excluded/or a 0 after saving. Repeat as much as needed!
ExamView Test Make Schoology Tests Simple
Did you know you can use ExamView tests and upload them into Schoology? I created a test using the ExamView disk from a book, saved the test in BlackboardCT format, then uploaded the BlackboardCT test using the test upload feature in Schoology. Schoology imports the test and grades it for you if its multiple choice for extended response and short answer you can go through, grade and have the points directly added to your grade book.
Best part…you assign the value for the test and after its graded Schoology grade book adjusts the grade. Then follow a previous tech tip to import your marks from Schoology into Progress Book.
FIP Schoology
FIP with journal responses and a rubric.
From the materials section of the course select discussions. Then on the discussion page select Add Discussion.Title your discussion, post the discussion question, assign a due date and point value. I check enable grading. This doesn’t mean you have to put the grade in your Progress Book Gradebook but does allow you to give feedback to the student about their response. I set expectations for the response by using a rubric.
You can create a new rubric or use one already created. The rubric can be specifically tied to standards.
I don’t count the answer to the question right or wrong but do gain information from the response. Then I grade the response on completeness. You can choose alignment rubric with standards OR create custom criteria. i.e. Completeness – The journal response will have at least 4 sentences including a topic sentence and details. The journal response will use proper punctuation with no text talk or slang. (see +Criteria)
Sample includes CCSS.ELA alignment
The rubric displays for the student before they post their response. There are no questions about expectations.
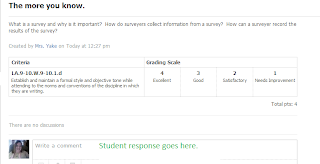
Watch video…grading a discussion post. (coming soon)
FIP with a Fill-in-the-blank question.
Choose one question, add a few blanks with the answers, and even throw in some nonsense words…allow students to type in or select the correct answers for a quick understanding check. Schoology grades it for you!!!
Go to tests/quizzes -> Add Test/Quiz -> fill out the dialog box (name the quiz, assign a point value (or don’t).
Press create.
Then + Add Question. -> choose fill-in-the-blank
Type your statement with ONE underscore line for each blank. Each time you select an underscore the system creates a blank. Type the answer…if you will accept more than one response as the answer then add an answer and the system will accept any answer as correct.
Finally, determine if you will provide a word bank, allow partial credit, add save question. One question is all you need to do a quick check of understanding but the question can have as many blanks as you choose. Schoology will allow you to run a report on the test stats so you can see what was frequently missed.
Watch the video of creating a Fill-In-The-Blank Quiz Question. (coming soon)
What the student sees.
Watch a video -- Answering Fill-In-The-Blank Quiz.(coming soon)













No comments:
Post a Comment