I got a message shortly after receiving my license to FIP my classroom. A new module series from Battelle for Kids – Ohio. As more and more of the buzz words/phrases centered on FIP I decided to take a look at my own practice and determine how I incorporate these techniques. I watch a very good module on FIP at http://portal.battelleforkids.org/FIPOhio/. You can create a login and complete professional development courses online.
So…to the point. FIP (Formative instructional practices)is something good teachers are already doing. FIP is part of OTES. i.e. The teacher uses assessment data to identify students’ strengths and needs and modifies and differentiates instruction accordingly, as well as examines classroom assessment results to reveal trends and patterns in individual and group progress and to anticipate learning obstacles.
Two huge things I do to inform my instruction are journal entries and fill-in-the-blank questions. Quick questions that can be delivered via a Google form.
FIP with Google
1) In Google select Drive
2) Then select create -> form
3) Select a form.
4) Type a question
5) Choose a question type -> Select done
6) Then send form and copy the link.
7) Select Done (again).
Paste your link on your class webpage for students to select and answer. Paste the link in a Word document to be shared on the computers. Paste the link into the browser of your classroom computers and have students take turns answering…or during computer lab time have them all answer at the same time.
Teacher Options:
You can choose to send responses to a spreadsheet or keep them in the form, then you can view responses from each student. Add a name field so you know who it belongs to OR have them sign-in and collect their username when they submit the form.
Watch the video of the process. (coming soon)
Tuesday, October 29, 2013
How I FIP My Classroom: Schoology
I got a message shortly after receiving my license to FIP my classroom. A new module series from Battelle for Kids – Ohio. As more and more of the buzz words/phrases centered on FIP I decided to take a look at my own practice and determine how I incorporate these techniques. I watch a very good module on FIP at http://portal.battelleforkids.org/FIPOhio/. You can create a login and complete professional development courses online.
So…to the point. FIP (Formative instructional practices)is something good teachers are already doing. FIP is part of OTES. i.e. The teacher uses assessment data to identify students’ strengths and needs and modifies and differentiates instruction accordingly, as well as examines classroom assessment results to reveal trends and patterns in individual and group progress and to anticipate learning obstacles.
Two huge things I do to inform my instruction are journal entries and fill-in-the-blank questions. Quick questions that can be delivered via a quiz or discussion post.
FIP Schoology
You may also choose to collect formative responses in Schoology. My favorite ways are journal responses with a rubric and fill-in-the-blank test questions.
From the materials section of the course select discussions. Then on the discussion page select Add Discussion.Title your discussion, post the discussion question, assign a due date and point value. I check enable grading. This doesn’t mean you have to put the grade in your Progress Book Gradebook but does allow you to give feedback to the student about their response. I set expectations for the response by using a rubric.
You can create a new rubric or use one already created. The rubric can be specifically tied to standards.
I don’t count the answer to the question right or wrong but do gain information from the response. Then I grade the response on completeness. You can choose alignment rubric with standards OR create custom criteria. i.e. Completeness – The journal response will have at least 4 sentences including a topic sentence and details. The journal response will use proper punctuation with no text talk or slang. (see +Criteria)
Sample includes CCSS.ELA alignment
The rubric displays for the student before they post their response. There are no questions about expectations.
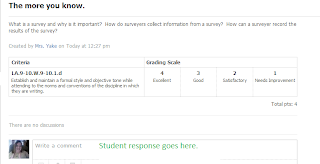
Watch video…grading a discussion post. (coming soon)
The other way to quickly assess student understanding is the Fill-in-the-blank question. Choose one question, add a few blanks with the answers, and even throw in some nonsense words…allow students to type in or select the correct answers for a quick understanding check. Schoology grades it for you!!!
Go to tests/quizzes -> Add Test/Quiz -> fill out the dialog box (name the quiz, assign a point value (or don’t).
Press create.
Then + Add Question. -> choose fill-in-the-blank
Type your statement with ONE underscore line for each blank. Each time you select an underscore the system creates a blank. Type the answer…if you will accept more than one response as the answer then add an answer and the system will accept any answer as correct.
Finally, determine if you will provide a word bank, allow partial credit, add save question. One question is all you need to do a quick check of understanding but the question can have as many blanks as you choose. Schoology will allow you to run a report on the test stats so you can see what was frequently missed.
Watch the video of creating a Fill-In-The-Blank Quiz Question. (coming soon)
What the student sees.
Watch a video -- Answering Fill-In-The-Blank Quiz.(coming soon)
So…to the point. FIP (Formative instructional practices)is something good teachers are already doing. FIP is part of OTES. i.e. The teacher uses assessment data to identify students’ strengths and needs and modifies and differentiates instruction accordingly, as well as examines classroom assessment results to reveal trends and patterns in individual and group progress and to anticipate learning obstacles.
Two huge things I do to inform my instruction are journal entries and fill-in-the-blank questions. Quick questions that can be delivered via a quiz or discussion post.
FIP Schoology
You may also choose to collect formative responses in Schoology. My favorite ways are journal responses with a rubric and fill-in-the-blank test questions.
From the materials section of the course select discussions. Then on the discussion page select Add Discussion.Title your discussion, post the discussion question, assign a due date and point value. I check enable grading. This doesn’t mean you have to put the grade in your Progress Book Gradebook but does allow you to give feedback to the student about their response. I set expectations for the response by using a rubric.
You can create a new rubric or use one already created. The rubric can be specifically tied to standards.
I don’t count the answer to the question right or wrong but do gain information from the response. Then I grade the response on completeness. You can choose alignment rubric with standards OR create custom criteria. i.e. Completeness – The journal response will have at least 4 sentences including a topic sentence and details. The journal response will use proper punctuation with no text talk or slang. (see +Criteria)
Sample includes CCSS.ELA alignment
The rubric displays for the student before they post their response. There are no questions about expectations.
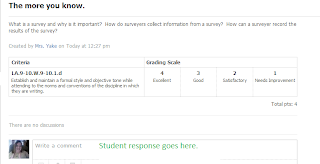
Watch video…grading a discussion post. (coming soon)
The other way to quickly assess student understanding is the Fill-in-the-blank question. Choose one question, add a few blanks with the answers, and even throw in some nonsense words…allow students to type in or select the correct answers for a quick understanding check. Schoology grades it for you!!!
Go to tests/quizzes -> Add Test/Quiz -> fill out the dialog box (name the quiz, assign a point value (or don’t).
Press create.
Then + Add Question. -> choose fill-in-the-blank
Type your statement with ONE underscore line for each blank. Each time you select an underscore the system creates a blank. Type the answer…if you will accept more than one response as the answer then add an answer and the system will accept any answer as correct.
Finally, determine if you will provide a word bank, allow partial credit, add save question. One question is all you need to do a quick check of understanding but the question can have as many blanks as you choose. Schoology will allow you to run a report on the test stats so you can see what was frequently missed.
Watch the video of creating a Fill-In-The-Blank Quiz Question. (coming soon)
What the student sees.
Watch a video -- Answering Fill-In-The-Blank Quiz.(coming soon)
Tuesday, October 15, 2013
ProgressBook: Run Report Cards
Enter Report Card Grades by Class
The Report Card forms sent to students' parents are custom designed by the GradeBook system
manager, but teachers enter the grades that appear on these forms. You can enter grades by class or
individual student. If your report card has a large number of assessments, you may want to select
students individually to enter grades.
1. On the Teacher Home Page or the Class Dashboard, click Enter Report Cards.
2. On the Report Card Entry screen, select the appropriate class or class group in the Class list. If
you accessed this screen from the Class Dashboard, you do not have to select the appropriate
class or class group.
3. Click Show All Students under the Class list or select the student you wish to enter grades.
4. Select the correct report card in the Rpt list. {should be automatically selected, but confirm}
Only the report card(s) associated with the students in the class or in the classes included in the
class group display in the list.
5. Click the check box above the current quarter.
6. Click to automatically calculate and populate the grade using the marks previously entered in the
grade book. (= sign)
You can click on a student's name to open the Student Progress window, which displays
assignments grouped by assessment or assignment type, individual assignment weights, marks,
missing, late or excluded assignments, if any, and comments. This information can help you in
assigning/adjusting grades as needed.
For standards-based report cards (aka skills-based), GradeBook automatically populates the grade
for each assessment. If an assessment grade remains blank, no assignments were mapped to
that assessment during the grading period. You will need to manually input those grades.
7. To override the automatically calculated report card grade, select the grade and change it.
8. If you have to manually enter assessments for each student, click the Assessment name to view
a list of valid codes and respective descriptions.
9. Close the Valid Marks window.
Elementary teachers can only add comments on the ATTENDANCE section. Find the icon to enter
icon to enter
comments up to 3,000 characters.
10. Click Save.
A red outline appears around the field if the grade has not been saved.
The Report Card forms sent to students' parents are custom designed by the GradeBook system
manager, but teachers enter the grades that appear on these forms. You can enter grades by class or
individual student. If your report card has a large number of assessments, you may want to select
students individually to enter grades.
1. On the Teacher Home Page or the Class Dashboard, click Enter Report Cards.
2. On the Report Card Entry screen, select the appropriate class or class group in the Class list. If
you accessed this screen from the Class Dashboard, you do not have to select the appropriate
class or class group.
3. Click Show All Students under the Class list or select the student you wish to enter grades.
4. Select the correct report card in the Rpt list. {should be automatically selected, but confirm}
Only the report card(s) associated with the students in the class or in the classes included in the
class group display in the list.
5. Click the check box above the current quarter.
6. Click to automatically calculate and populate the grade using the marks previously entered in the
grade book. (= sign)
You can click on a student's name to open the Student Progress window, which displays
assignments grouped by assessment or assignment type, individual assignment weights, marks,
missing, late or excluded assignments, if any, and comments. This information can help you in
assigning/adjusting grades as needed.
For standards-based report cards (aka skills-based), GradeBook automatically populates the grade
for each assessment. If an assessment grade remains blank, no assignments were mapped to
that assessment during the grading period. You will need to manually input those grades.
7. To override the automatically calculated report card grade, select the grade and change it.
8. If you have to manually enter assessments for each student, click the Assessment name to view
a list of valid codes and respective descriptions.
9. Close the Valid Marks window.
Elementary teachers can only add comments on the ATTENDANCE section. Find the
 icon to enter
icon to entercomments up to 3,000 characters.
10. Click Save.
A red outline appears around the field if the grade has not been saved.

Progress Book: Codes
Throughout the first quarter I was asked several times to define codes, colors, and terms being issued by ProgressBook and well…I just didn’t know. I was using deductive reasoning to determine when you got a blue and when you got a w or a W. Really?! Two different red w’s and let’s face it, even if it’s supposed to be orange it still looks red.
So these two pictures should help a lot.
This first picture is the class dashboard codes.
If you select a class and see these codes next to a student’s name or next to assignments in the assignment list you can decipher what they are trying to tell you. A W next to a student name means withdrawn while a w next to an assignment name means the assignments are posted to the web. Look at the codes if you get stuck while preparing grade cards. Checkmarks let you know grades are entered for all students. This is a nice quick glance when you are wrapping up the quarter.
The next picture set is grade book grid symbols.
If the grid is highlighted one of these colors it’s indicating that you marked it late, missing, etc.
Tuesday, October 8, 2013
SmartBoard Resources
If your smart goals or goals in general are related to technology or using the SmartBoard you may want to start with online tutorials. These videos are really very good at stepping you through the creation of lessons and activities.
SMART Technologies Videos
Want to start with something already created?
Visit the Smart Exchange from within your Smart Notebook.
Introduction to SmartNotebook: Video
Enhanced Skills SmartNotebook: Video
Math Tools SmartNotebook: Video
Additionally, there are online tutorials. I suggest you use your laptop right next to your desktop. Follow along with your desktop computer as you watch the tutorial on your laptop. This way you don't have to remember the steps you can follow along and pause the video tutorial as needed.Visit the link, go a quarter of the way down the page, find the getting started section, open the more link, select the tutorial that interests you.
Getting Started Self-paced Tutorials
Tuesday, October 1, 2013
Import ExamView Tests into Schoology -- Let Schoology auto grade!
Did you know you can use ExamView tests and upload them into Schoology? I created a test using the ExamView disk from a book, saved the test in BlackboardCT format, then uploaded the BlackboardCT test using the test upload feature in Schoology. Schoology imports the test and grades it for you if its multiple choice for extended response and short answer you can go through, grade and have the points directly added to your grade book.
Best part…you assign the value for the test and after its graded Schoology grade book adjusts the grade. Then follow a previous tech tip to import your marks from Schoology into Progress Book.
Open Computer Lab Times
I used youcanbook.me and synced it to my ccliff.net google calendar to post available lab times. You may want to use a calendar like this for parent/teacher conferences OR simply log in to my calendar to reserve a spot.
Cedar Cliff Elementary Computer Lab
Cedar Cliff Elementary Computer Lab
Subscribe to:
Comments (Atom)














