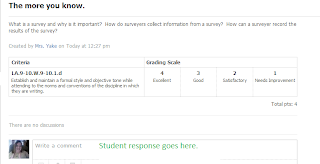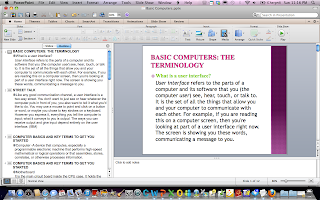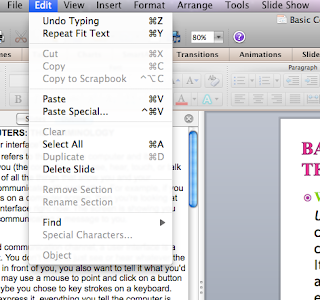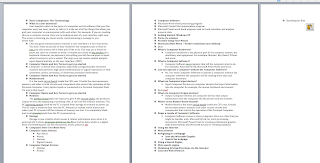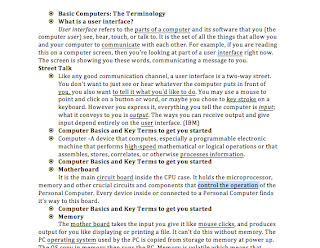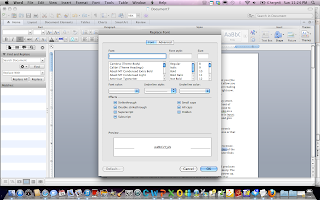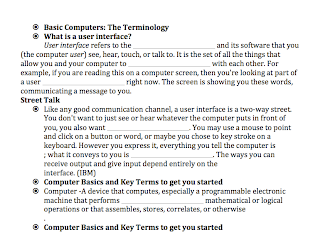Lectures can be such a bore, yet sometimes lectures are the simplest way to get initial information to a large group of students or participants in a professional audience.
Guided notes are tools for teachers and lecturers to maintain interest in the material being delivered. Instead of expecting individuals to pull out important information from a lecture, the notes are provided in advance and key words are given.
So how do I make this happen, easily?
First open your PowerPoint presentation. Click on the outline view in the slide panel. Now you can see your entire presentation in a concise (or not so much) Outlined list. Click anywhere in the list.
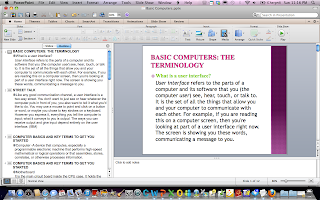
Now, the next step is dependent on your PowerPoint version. Screen shot of Office 2011 for Mac shows that you will go to the Edit menu, then select all. On Windows version you will find select all on the Home ribbon to the far right. Either way, find select all. This action will select all text in the outline panel. Copy the highlighted text: take your pick of methods…Edit->copy, right-click->copy, ctrl+c (Windows) or command+c (Mac)
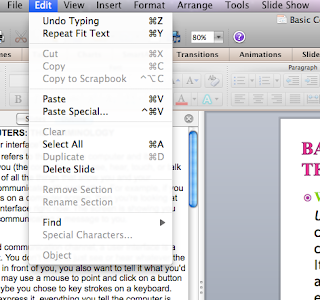
Then open your word processing software. Paste the text into the word processor. You should have an outline of your entire presentation.
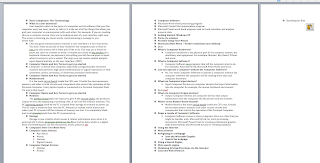
Read through the entire presentation and underline the words you want lecture participants to fill-in. Once everything is underlined, save your notes. Now you will use the replace feature of your word processor.
An easy way to get the replace dialog box to open in Windows is ctrl+f, for the Mac select edit->find->advanced find and replace.
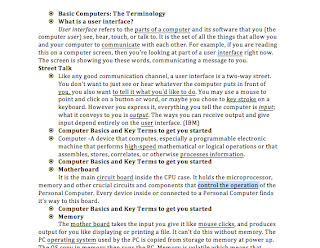
Next is the hidden secret of find/replace. With your cursor in the first text box Select format button->font-> then select underline in the format dialog box. Click OK

Select the next dialog box, press the space key 10 – 25 times depending on the size of the text string you are replacing, Select format button->font-> then select underline in the format dialog box. Click OK
Click replace all, and allow the program to replace all your underlined words with black underlines.
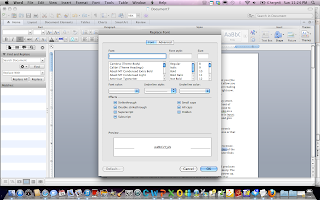
Save As this document, I usually add _student to the current name. and viola. Quickly turn your presentation into guided notes for your audience.
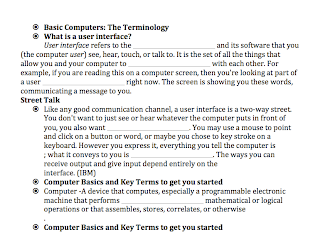 Why Guided Notes?
Why Guided Notes? Even by the college level a 1985 study found that only 50% of the main ideas were captured in traditional note taking. Throughout the years, educators looked for ways to make taking notes more effective and guided notes is one way of getting the notes delivered to students. The guided notes techniques are especially popular with differentiating learning within the concepts of inclusion learning. As instructors started to see the benefits of guided note taking with students in special education they found there were benefits for all students as well. Of course, to some individuals they believe there are negatives as well.
Positives Main ideas are obvious. Absent students are easily able to obtain notes. Students are more engaged in note taking exercise. Almost entire lecture is available to the student to review.
Negatives Students are not finding the main ideas within the lecture on their own. Higher cost in paper and materials in preparation of the lecture. Students may only focus on key words instead of the entire message. Students do not have their own words to make the lectures meaningful to them. Takes more time to prepare. The negatives highlighted point to the lack of student accountability in the learning process and preparation on the lecturer. With these simple steps, if you are going to prepare a presentation anyway, the additional preparation time for guided notes is almost non-existent. If this is the sole form of note taking we are not balancing skills from an educator point-of-view, however if used as a model of picking out key terms and mixed with other note taking skills, guided notes could lead to students being more prepared to take notes independently after the modeling is completed.
Students: Skills for the 21st Century Ask students to prepare guided notes for their classmates on a chapter in the book. Maybe even have them work in teams. After you model a couple chapters you pass the prep-time to the student, you evaluate their understanding of the material, you teach students 21st century skills, and you allow them the opportunity to take notes independently selecting the main ideas and supporting details. It's a win-win.
Resources: http://www.interventioncentral.org/academic-interventions/study-organization/guided-notes-increasing-student-engagement-during-lecture- http://www.ncbi.nlm.nih.gov/pmc/articles/PMC1389604/ http://ada.osu.edu/resources/fastfacts/Guided-Notes-Fact-Sheet.pdf